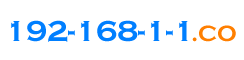What is ping?Ping is the abbreviation of "Packet Internet Groper", it is a command which tests the connection between two network nodes by sending packets to a host and then reporting the time it takes to get a response.The nodes can be in a Local Area Network, Wide Area Network or anywhere on the internet. And you can ping an IP Address (
192.168.1.1) or Domain Name (www.192-168-1-1.co).
The format of ping command
Enter the word ping, followed by a space, then the domain name/ip address (then hit enter to see your ping output).For example: ping
192.168.0.1, ping www.192-168-1-1.co
The result of ping command
If it shows a series of replies, the connection is working. The time shows you how fast the connection is. If you see a "timed out" error instead of a reply, there is a breakdown somewhere between your computer and the domain.
Use ping on Windows:
In Windows, select Start-> Programs-> Accessories-> Command Prompt. This will give you a window like the one below. Or click Start and go to Run, type "cmd" in the box and click OK.1.Ping an IP address. ping
192.168.1.2542.Ping a domain name. ping www.192-168-1-1.coSuccess: Reply from
192.168.1.253: bytes=32 time<1ms TTL= 64Error: Request timed out.
Use ping on Mac:
Hard Drive -> Applications -> Utilities -> TerminalUnlike Widnows, the Ping here doesn't only Ping 4 times, but it keeps going down Ping. If you need to stop, press the control+c key on the keyboard to stop the Ping process.
Use ping on linux:
Open a telnet/TERMINAL window.[root@localhost ~]# ping 192.168.0.254PING 192.168.0.254 (
192.168.0.254) 56(84) bytes of data.Success: 64 bytes from 192.168.0.254: icmp_seq=1 ttl=64 time=0.720 msError: From 192.168.0.254 icmp_seq=1 Destination Host Unreachable
Use ping on iPhone:
1. Go to the App Store on your iPhone and download the "Network Ping Lite" application. It is a free app as of this writing.2. Open the application and you will see four choices: Ping, Ping Subnet Traceroute, and Telnet. For this article we'll focus on the functions related to pinging.3. Choose "Ping" to ping a specific device.4. Enter the DNS name (google.com) or IP address of the specific device you would like to ping and hit "Start." Your iPhone will now send out four ICMP packets and will tell you the outcome in the "Output" section. * Note: You can do a continuous ping by flipping the "Ping Forever" switch at the bottom.5. Choose the "Ping Subnet" icon to ping an entire subnet.6. By default, the app should pick up the subnet that your iPhone is already on. You can change it to check a different subnet or range of IP addresses. (Note: It can only check Class C network subnets.) You can adjust the "Ping Delay" which is the amount of time that the app will wait for a reply from the device before it declares it failed.7. Hit "Start" and the scan will begin. You'll see a table of all the possible Class C IP addresses for that subnet and the app will change the color of each as it scans to let you know which ones replied. Black = no reply. Green = Received reply. Yellow = last request failed. Red = stopped giving answer. The scan will take several minutes to complete, so be patient.