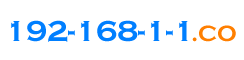TP-Link TL-WR710N router login reviewTL-WR710N is small enough to put into your pocket and take on the road to share the Internet. Along with its built-in adapter, it is a perfect choice for r travelers, students, or anyone else to work or play.
How to manage the router TL-WR710N?
1. Set up the TCP/IP Protocol in Obtain an IP address automatically mode on your computer.2. Open a Web Browser -> Type http://192.168.0.254 in the address bar -> Press Ente, and log in with the username and password you set for the router. The default one is admin for both username and password. If you can not visit this IP, you can try
192.168.0.1 or 192.168.1.1.If you forget the password please reset the router to factory default by pressing the reset button/hole on the router.
Default router password listHow to configure the Client Mode on the TL-WR710N?
Step1Connect the computer to the TL-WR710N with an Ethernet cable(Note:connect to the LAN port not LAN/WAN port). Open the web browser and type the IP address http://192.168.0.254 into the address bar and then Press Enter.Step 2Type the username and password into the boxes of the login page, the default username and password both are admin, then press Enter.Step 3Go to Quick Setup-> Click NextStep 4Choose the Operation mode Client, then click on Next.Step 5Select your current location as the Region.Click Survey.Step 6Find the root router’s SSID, then click on Connect.Step 7Confirm the Wireless security mode and input exactly the same wireless password of your root router. Click on Next.Step 8Click on Reboot,and wait until it goes to 100%.After you go through all the above steps, the Client should get working properly with the Root Router.Your wired device which connects to the TL-WR710N may have internet access.You can also Ping IP Address of your root router on the computer to make certain whether you have setup the Client successfully. For how to use Ping, please refer to
how to use Ping command.